|
我们大致从以下几个方面和大家分享下常用几种模拟仿真方式。
Simulation
对于一些小型的项目,或者基本是逻辑和数学运算的程序,我们可以直接使用CODESYS编程软件IDE来进行模拟仿真。
打开编程软件,菜单栏Online--勾选Simulation,软件右下方出现红色SIMULATION字样,如下图所示:
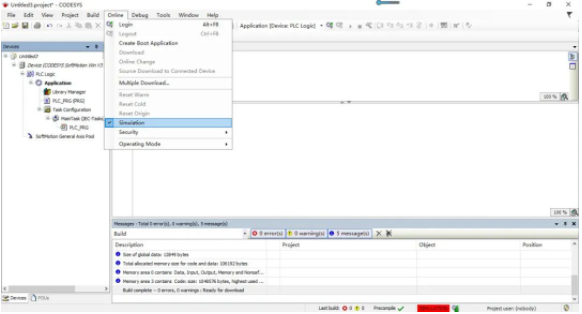
这时,我们可以在没有控制器的情况下,直接下载登录,登录的过程中会弹出如下对话框,实际上打开Simulation选项后,在编程的电脑上模拟了一个Sim.Device设备,那么运行的程序都在这个设备中:
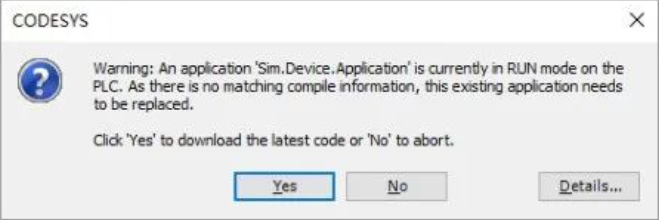 选择确定后,即可登录下载运行,仿真模拟程序的运行情况。
Codesys Control Win V3 Codesys Control Win V3 x64 Codesys Softmotion Win V3 Codesys Softmotion Win V3 x64
以上都是CODESYS IDE软件自带的仿真模拟设备,我们可以用这些来替换我们实际的控制器设备,调试完成后,再更新成实际的控制器设备即可。
具体方式是,右键选择项目树中的Device,在下拉菜单中,选择更新设备Update Device...
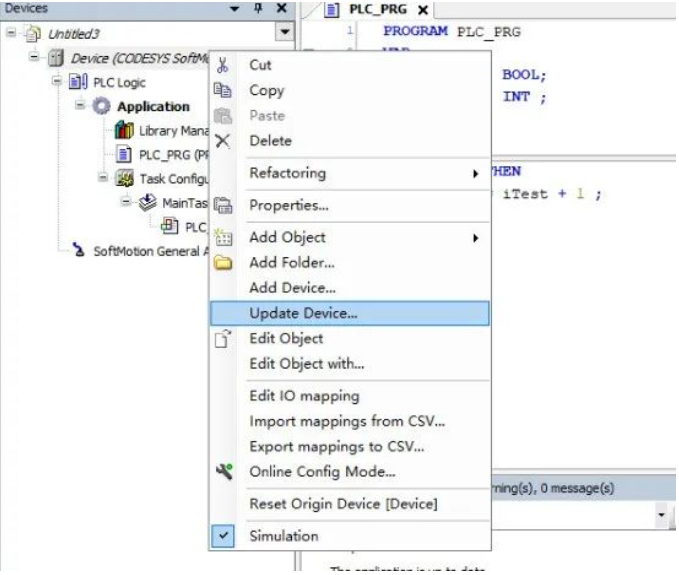
在弹出的对话框选择对应的仿真设备,如下图所示:
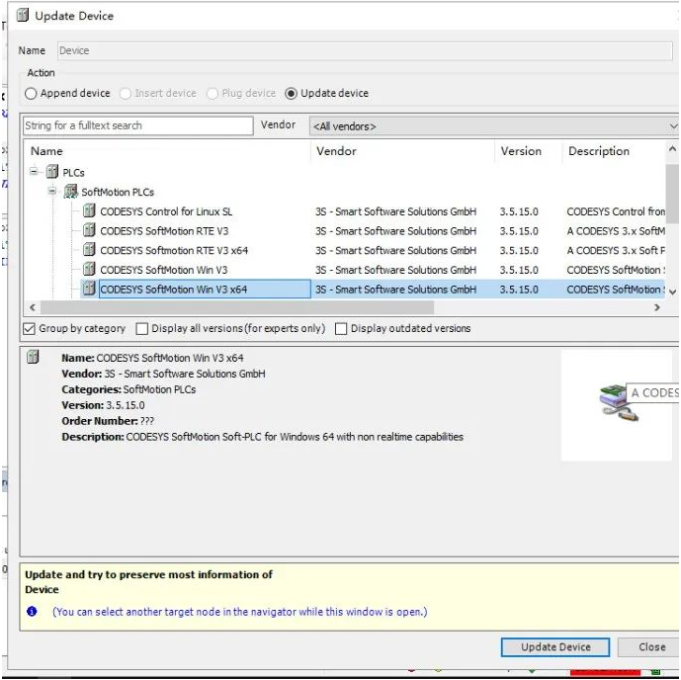
这种方式,比第一种Simulation更加彻底,特别是有人机界面的项目,相当于在您的编程电脑上,仿真模拟了一个控制器设备,对于大型的项目,一般采取这种方式。
注: Control版本和Softmotion版本的区别在于是否有运动控制相关的项目,如果用到运动控制方面,直接用Softmotion版本。 V3和V3 64 取决您的编程电脑的操作系统位数。
以我的Win10 64 位编程电脑,我这里选择以下仿真器设备: Codesys Softmotion Win V3 x64(与上图中更新的设备相对应) 我们在编程电脑的开始菜单里,找到下图仿真器,双击打开即可:
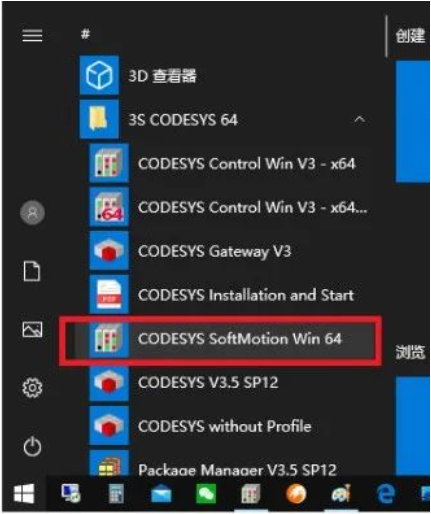
双击打开后,实际上在编程电脑上运行一个仿真器的程序,类似后台,如下图所示:
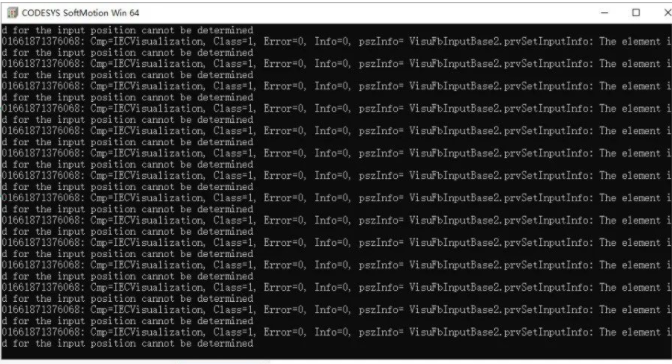
需要特别注意的是,这个后台在没有退出仿真前,千万不要关闭,最小化即可。
当后台运行起来后,就可以直接进行程序的下载和仿真了,如果有Target Visu界面,那么下载后您的编程电脑就会弹出人机画面了,可以通过ALT+TAB进行界面的切换。
伺服轴的模拟和仿真
在做运控相关的项目,伺服的控制我们可以通过两种方式来实现程序的仿真调试。
方式一:轴切换成Virtual Mode;
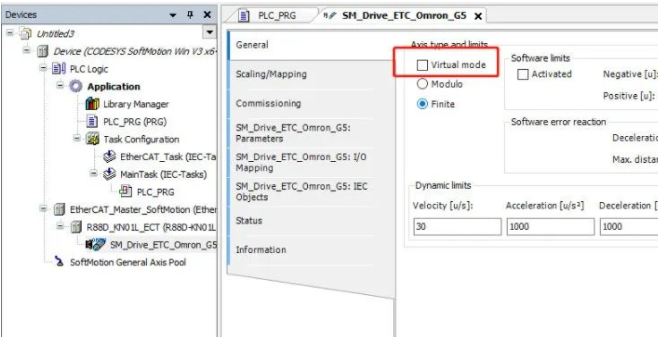 这种方式切换后,要重新下载配置,控制器会重启。
方式二:Softmotion General Axis Pool 添加虚轴 Softmotion Virtual drive
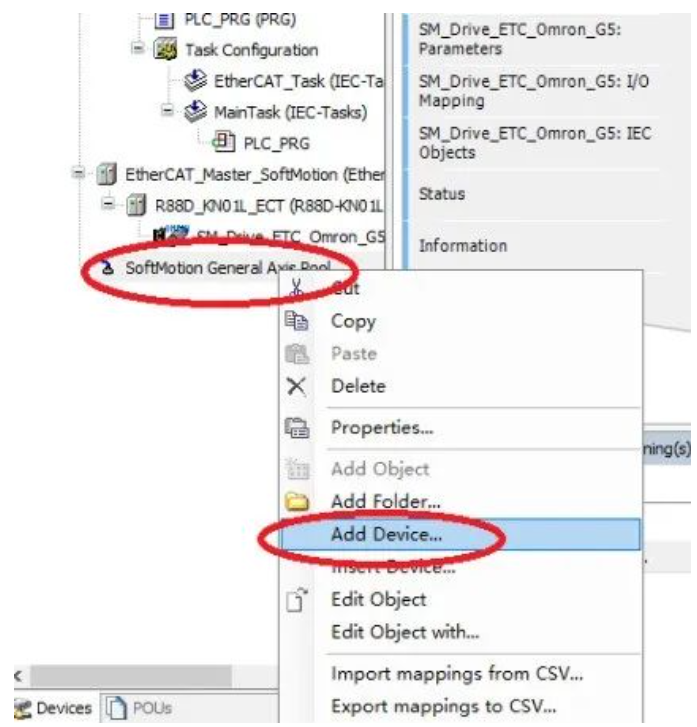
在弹出的对话框中,选择SM_Drive_Virtual即可:
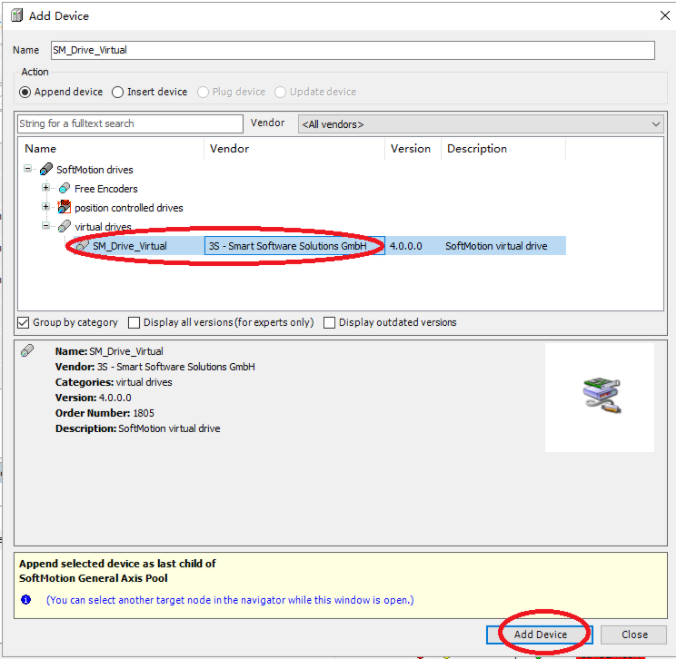
建好虚拟轴以后,可以用SM_Drive_Virtual(可以重命名为VAxis_X等方便编程理解的名称)来模拟操作所有的运动控制功能块。 (责任编辑:admin) |
